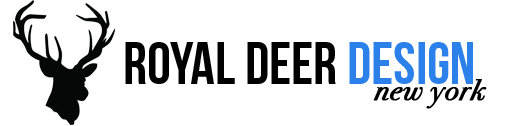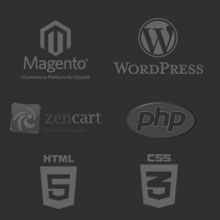DoubleClick is a service that allows advertising agencies and media companies to traffic, target, deliver, and report on their interactive advertising campaigns. The system is powerful but pretty complicated to use. So, we have prepared a basic tutorial, which can help you to learn how to setup an ad campaign through Google DoubleClick for Publishers.
Ad Unit
The very first thing you have to take care of is to create an Ad Unit. Ad Unit is an object that defines the advertising space on your web pages. As an example, let’s say we are going to create three ad slots for the 728×90 leaderboard, the 160×600 skyscraper and the 468×60 banner.
To do so, go to Inventory ?> Ad Units ?> New Ad Unit. Provide your ad unit a descriptive name and its size. Also we recommend to check the option “Maximize revenue of unsold and remnant inventory with AdSense.”
Placements
Now, let’s say you want to display multiple ad units on the same page. To do so, you have to create a placement which can be defined as a group of one or more ad units.
You have to go to Inventory tab ?> Placements ?> New Placement. You can create here a placement which that associate few ad units with one ad placement. We recommend checking the option ?Offer this placement to advertisers? through AdWords and DoubleClick Ad planner.
Order
Since we defined our ad inventory, we can feed in the client?s order. The advertisers will want to specify where they wants to place the ad, also what kind of demographics they wants to target, what?s the price they are willing to pay and how long will the campaign run on your website.
Go to Orders ?> New Order. Under New Order, you have to create a company for the advertiser. Then under New Line Item, fill in the order details. For example if you want the highest paying ads to be displayed first on your site, set the Type to “Price Priority.” You have to also set Value CPM equal to the price that your clients will pay and then add the targeting criteria.
Ad Creative
Now you have to upload the actual ads that will be displayed on your website.
Go to Orders ?> Line Items and select the ?Line Item? that you?ve created in the previous step. Click New Creative and upload the image or SWF Flash file. You can also upload multiple creative ads per line item and they will be displayed evenly across that website.
Ad Tags
The last step is to get the JavaScript code and copy-past it into the code of your site.
Click the Inventory tab and choose “Generate Ad Tags.” You have to select the appropriate ad unit and choose “Generate Tags.” You will get a code that you have to put on your website.